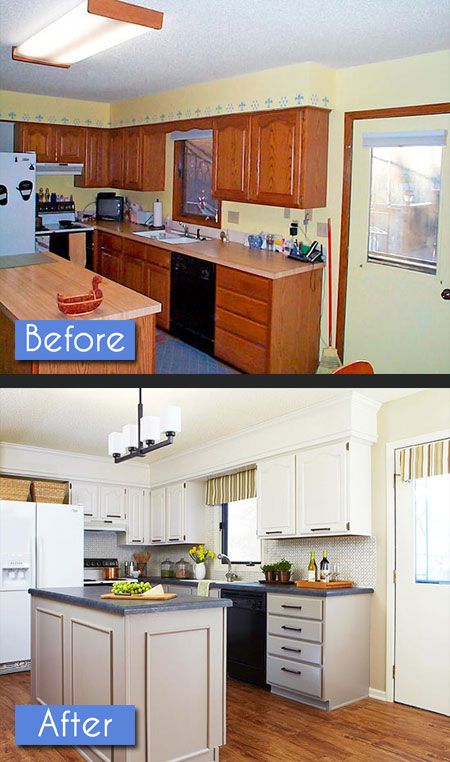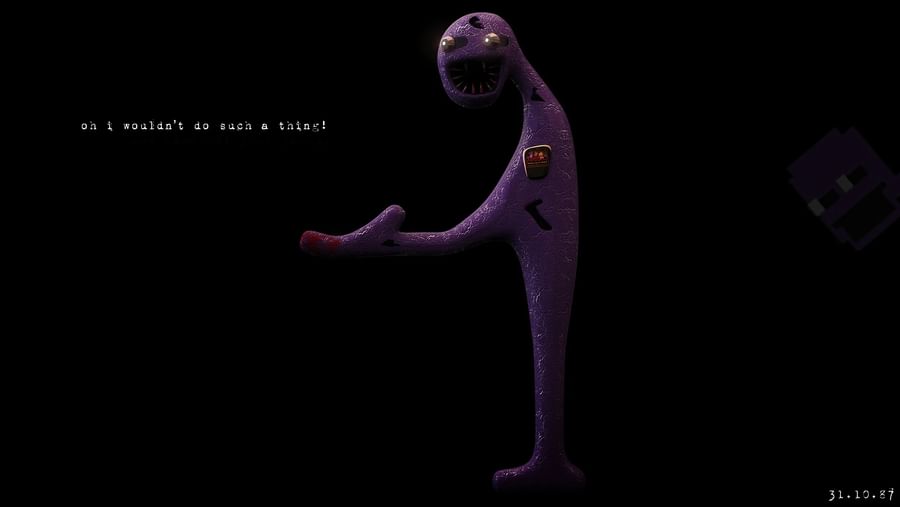Family room configurations
12 Living Room Layout Ideas That Are Timeless
By
Kristin Hohenadel
Kristin Hohenadel
Kristin Hohenadel is an interior design expert who has covered architecture, interiors, and decor trends for publications including the New York Times, Interior Design, Lonny, and the American and international editions of Elle Decor. She resides in Paris, France, and has traveled to over 30 countries, giving her a global perspective on home design.
Learn more about The Spruce's Editorial Process
Updated on 06/11/22
Christy Q. Photo / Cathie Hong Interiors
Figuring out how to arrange the furniture in your living room can feel like an endless puzzle involving sofas, chairs, coffee tables, side tables, stools, poufs, area rugs, and lighting. The key to a functional living room design is defining what best serves both your space and your lifestyle. Whether you’re designing a convivial spot for entertaining, a comfy, casual hub for family time, a chill out zone centered around a TV, or a stylish seating and relaxation area in an open plan house or city apartment that needs to flow with the rest of your space, these 12 timeless living room layout ideas will help you map out one of the most central rooms in your home.
-
01 of 12
Twin Sofas
Tessa Neustadt / Emily Henderson Design
In this traditional living room layout from Emily Henderson Design, the seating area is not centered around a TV but oriented around a formal fireplace, creating a gathering place that encourages conversation. Matching sofas opposite one another ground the design, an area rug defines the space, and two occasional chairs fill in the open side opposite the fireplace and provide additional seating. An intimate conversation area for two by the bay windows features a pair of upholstered armchairs.
-
02 of 12
Oversized Sofa + Credenza
Ajai Guyot / Emily Henderson Design
In this rectangular living room designed by Ajai Guyot for Emily Henderson Design, a large, overstuffed couch anchors the blank wall to the right, and a simple midcentury-inspired credenza opposite houses the TV and decorative objects while leaving plenty of open floor space.
 A round coffee table breaks up all the linear lines of the room while creating flow and reducing the chance of bumped shins while moving around the space.
A round coffee table breaks up all the linear lines of the room while creating flow and reducing the chance of bumped shins while moving around the space. -
03 of 12
Living Room + Home Office
Morsa Images / Getty Images
If your home office is in the same space as your living room, you don't have to go to elaborate lengths to hide it. Just be sure to create a zone for relaxing and another for working, and reinforce the separate areas by positioning your couch so that it faces away from your desk, and your desk so that it faces away from the living room to keep you focused.
-
04 of 12
Floating Sectional + Armchairs
John McClain Design
This living room from John McClain Design has a natural focal point with its fireplace and symmetrical built-ins on either side. But it lacks a solid wall to anchor the furniture, so the designer created a seating island in the center of the room anchored by an area rug.
 A console placed behind the sofa works as a virtual room divider to further define the space.
A console placed behind the sofa works as a virtual room divider to further define the space. -
05 of 12
Scattered Seating
Sara Ligorria-Tramp / Emily Henderson Design
In this living room by Emily Bowser for Emily Henderson Design, a main sofa is positioned on the blank wall opposite the windows. An eclectic mix of additional seating options scattered throughout the room include vintage cinema seating along the back wall and an Eames lounger, all loosely assembled around a large central coffee table and anchored by a large patterned area rug. A side table on one end of the sofa is balanced by a standing industrial lamp on the other.
-
06 of 12
All Chairs
Alvin Wayne
If you have a front or formal living room that is used primarily for entertaining, this configuration from interior designer Alvin Wayne creates a sophisticated, minimalist conversation area using two pairs of voluptuous matching armchairs facing one another with a long narrow table down the middle.

-
07 of 12
Couch + Occasional Chair + Pouf
Alvin Wayne
Interior designer Alvin Wayne chose a main sofa and a round coffee table to preserve the flow in this city apartment. A sculptural 50s-style armchair and a lush knotted velvet pouf add visual interest and offer additional seating for occasional entertaining.
-
08 of 12
Off Center
DBurns Interiors
A fireplace mantel is a natural focal point in many living rooms. But in this modern cottage design from Desiree Burns Interiors, the fireplace is located on a side wall in the middle of a deep room broken up with multiple windows and doors. The designer created a comfortable main seating area by placing a large corner sectional at the far end of the living room that faces away from the windows and into the main room. A pair of side-by-side armchairs are placed closer to the fireplace that help define the space while keeping it light and airy.
-
09 of 12
TV Zone
Studio KT
Studio KT chose to create an intimate seating area on one end of an open-plan room by positioning a long comfy sofa opposite the fireplace and TV wall.
 A pair of wooden chairs flanking the hearth add extra seating.
A pair of wooden chairs flanking the hearth add extra seating. -
10 of 12
Away From the Wall
Sara Ligorria-Tramp / Emily Henderson Design
Just because you have a lot of space doesn't mean you have to fill your living room with extra furniture if a large couch, a single end table, and a couple of floating coffee tables is all your family needs. In this spacious living room from Emily Henderson Design, the ample sofa was pulled away from the back wall, which thanks to midcentury-style shelving is a stylish display for books, objects, and art, leaving the rest of the spacious room open and uncluttered.
-
11 of 12
Double Duty
Midcity Interiors
In this open plan double living room from Midcity Interiors, the designers created two seating areas. One has a comfy velvet couch with its back to the open plan kitchen, facing the TV, with a plush area rug kept free of extra furniture to provide plenty of floor space for kids to play.
 A few feet away, a more formal sitting area is anchored by a colorful area rug, with a couch opposite a pair of armchairs and a coffee table in the middle.
A few feet away, a more formal sitting area is anchored by a colorful area rug, with a couch opposite a pair of armchairs and a coffee table in the middle. -
12 of 12
Sofa + Daybed
ShutterWorx / Getty Images
In this living room, an upholstered daybed is used in place of a second sofa or a pair of armchairs. The sleek low profile of the daybed keeps sight lines clear and adds a place for afternoon naps or morning meditations.
50 Living Room Decor Ideas to Up Your Decorating Game
By
Kristin Hohenadel
Kristin Hohenadel
Kristin Hohenadel is an interior design expert who has covered architecture, interiors, and decor trends for publications including the New York Times, Interior Design, Lonny, and the American and international editions of Elle Decor. She resides in Paris, France, and has traveled to over 30 countries, giving her a global perspective on home design.
Learn more about The Spruce's Editorial Process
Updated on 08/20/22
Design by Jessica Davis of Atelier Davis / Photo by Heidi Harris
Your living room is a place built for leisure time, from bonding with family to entertaining friends to relaxing and recharging on your own. While design decisions such as layout will be largely determined by the size and style of the room, the decor should be built around your lifestyle, tailored to the needs of those who use it most while remaining flexible enough to accommodate guests or growing families.
Check out these living rooms that vary in style, size, and personality, for some ideas on how to elevate your living room decor—from furniture to lighting to textiles to accessories to window treatments, wallpaper, paint and more—to create a living room that's livable, inviting, and looks as good as it feels.
-
01 of 50
Accent with Bright Yellow
Design by Ghislaine Viñas / Photo by Garrett Rowland
In this bright, neutral SoHo loft in New York City from interior designer Ghislaine Viñas, curvy furniture helps to balance the boxy, industrial proportions of the living room area, and a pair of bright yellow armchairs injects some mood-boosting color that energizes and warms the space.

-
02 of 50
Use Weathered Materials
Design and Photo by Alfredo Paredes Studio
This Cape Cod fisherman's cabin from Alfredo Paredes Studio has an indoor outdoor feel and rustic finishes and decor—like a pair of cozy weathered leather French club chairs—that look right at home. Choosing vintage pieces with a well worn patina will help make your home feel lived in and authentic, whether or not it comes with a salty oceanfront view.
-
03 of 50
Add Coastal Elements
Design by Allison Babcock Design / Photo by Matt Kisiday
This living room from Allison Babcock Design in Sag Harbor, New York has a coastal feel that doesn't read too much like a theme thanks to its subtle blue and white palette, rustic wood accents, and eclectic mix of furnishings.
-
04 of 50
Add Color with a Rainbow Rug
Design by Ghislaine Viñas / Photo by Garrett Rowland
If you love color but have difficulty choosing a color palette for the living room, why not install a giant rainbow area rug and cover all your bases.
 In this white- and brick-walled New York City apartment from interior designer Ghislaine Viñas, the rainbow rug anchors the seating area with its saturated red sofa and pair of blue armchairs, while a large red wall cabinet and a multicolored piece of framed art over the fireplace pulls some of the color throughout the rest of the room.
In this white- and brick-walled New York City apartment from interior designer Ghislaine Viñas, the rainbow rug anchors the seating area with its saturated red sofa and pair of blue armchairs, while a large red wall cabinet and a multicolored piece of framed art over the fireplace pulls some of the color throughout the rest of the room. The 9 Best Area Rugs of 2022 | by The Spruce
-
05 of 50
Layer Textures
Design by Atelier Davis / Photo by Emily Followill
In this Atlanta living room from interior designer Jessica Davis of Atelier Davis, the floor-to-ceiling windows are juxtaposed with a jumble of artwork on the warm wood paneled walls, and the room is generously layered with texture, from the Beni Ourain rug to the chunky knit blanket, patterned throw pillows, and coffee table styled with books and decor objects.
-
06 of 50
Paint It All Black
Design by Caroline Andréoni Interior Design / Photo by Sophie Lloyd
In this sophisticated French living room from Caroline Andréoni Interior Design, matte black paint on the walls and ceiling creates an enveloping feel day or night that invites relaxation.
 Light oak flooring, a pale area rug, and a large, deep sectional sofa in a soft pale shade of gray create a cozy conversation area. If black sounds too intimidating, spend some time with a bunch of paint swatches in shades of what the French call "faux black," meaning shades of gray, blue, green, brown, and other neutrals that are so deep they almost look black while retaining a livable and sometimes more flattering softness, depending on the room and its orientation and natural light.
Light oak flooring, a pale area rug, and a large, deep sectional sofa in a soft pale shade of gray create a cozy conversation area. If black sounds too intimidating, spend some time with a bunch of paint swatches in shades of what the French call "faux black," meaning shades of gray, blue, green, brown, and other neutrals that are so deep they almost look black while retaining a livable and sometimes more flattering softness, depending on the room and its orientation and natural light. -
07 of 50
Supersize Your Greenery
Design by Michelle Gerson Interiors / Photo by Patrick Cline
This living room from Michelle Gerson Interiors has clean lines and a black-and-white palette, giving choice decorative accents like a recycled airplane wall hanging and an oversized fiddle leaf fig tree a chance to shine. While a jumble of plants always cheers up a room, a single oversized plant, tree, green wall, or other type of greenery can create added drama that works well in a minimalist or more sophisticated room.

-
08 of 50
Mix Pink and Yellow
Fantastic Frank
When it comes to pink, remember to think beyond blush tones and embrace the many shades of this crowd-pleasing and versatile color. In this serene living room from Fantastic Frank, warm pink walls, a plush rose-colored sofa, mustard accents, oversized lighting, and warm woods create a soothing and inviting ambiance with just a few well chosen elements.
-
09 of 50
Place a Decorative Screen Behind the Sofa
Design by Marie Flanigan Interiors / Photo by Julie Soefer
Windows placed high on a wall can help flood a room with natural light, but they can also create an awkward feel when located above a seating area. To cheat the gap between the top of the sofa and to make this living room seating area feel more cozy, Marie Flanigan Interiors placed a multi-paneled decorative screen (otherwise known as a room divider) behind the sofa that creates a backdrop for the seating area and distracts the eye from the tall windows.

-
10 of 50
Install a Wood Accent Wall
Design by Jessica Davis of Atelier Davis / Photo by Heidi Harris
The hero of this light-flooded living room from Atelier Davis is a striking medium-toned wood accent wall that adds closed storage, display space, and warmth to the room and complements furniture and decor elements in bright shades of blue and coral.
-
11 of 50
Try Some Mirrored Furniture
Design by Leanne Ford Interiors / Photo by Tessa Neustadt
This Echo Park cabin from Leanne Ford Interiors mixes rustic, organic, textural, and vintage pieces, like a large mirrored cube coffee table that adds sparkle, reflects light, and makes the room feel larger and more vibrant.
-
12 of 50
Add Plants
Design by Emilie Fournet Interiors / Photo by Kasia Fiszer
When in doubt, add plants. Then add some plant-based framed prints casually leaning on a shelf or on the mantel of your fireplace, plus some Moroccan rugs and a pouf and comfy armchair, and you have this inviting and effortless living room from London-based Emilie Fournet Interiors.

-
13 of 50
Choose a Monumental Coffee Table
Design by Michelle Gerson Interiors / Photo by Marco Ricca
To ground the large sectional sofa in this neutral toned living room with high ceilings and exposed beams, Michelle Gerson Interiors chose a monumental coffee table with generous proportions and enough visual weight to anchor the space and make it feel cozy for watching movies and hanging out.
-
14 of 50
Create Double Seating Zones
Design by Marie Flanigan Interiors / Photo by Julie Soefer
In a large space, creating distinct zones multiplies the functionality of the room. In this living room from Marie Flanigan Interiors, a conversation area with comfortably overstuffed linen slipcovered armchairs is centered around a transparent table. On the other side, a larger seating area has a large sofa with its back to conversation area that is visually separated by a console table with table lamps on each end that helps balance light throughout the room.
 In addition to layout, you can help visually separate different zones with area rugs, room dividers, or plants.
In addition to layout, you can help visually separate different zones with area rugs, room dividers, or plants. -
15 of 50
Add Dimension with Carved Wood
Design by Alvin Wayne
Finding ways to decorate around the TV so that it looks integrated into the decor rather than sticking out like an eyesore is always a challenge. In this New York City living room from interior designer Alvin Wayne, a long carved wood console adds storage and structures the wall housing the flat screen TV, which is finished in a rough and textural concrete-effect gray that adds dimension to the room and gives the eye something other than the TV to focus on when it's not in use.
-
16 of 50
Hang an Oversized Pendant Light
Design by Leanne Ford Interiors / Photo by Amy Neunsinger
In this 1920's California hunting cabin in the canyons of Los Angeles from Leanne Ford Interiors, an oversized round paper lantern hangs in the middle of the room, highlighting the ceiling beams and helping to make the space feel cozier and more intimate.

-
17 of 50
Brighten Your Walls
Design by Leanne Ford Interiors / Photo by Josh Franer
Adding bright multicolored pops of color in a neutral room is an easy way to change the decor and add personality with a few well chosen strokes, like this living room from Leanne Ford Interiors with its pair of eye-catching prints mounted on simple white frames.
-
18 of 50
Use Coastal Colors
Design by Allison Babcock Design / Photo by Matt Kisiday
In this beach front living room in Nantucket, Massachusetts from Allison Babcock Design, the all-white interior is punctuated with shades of blue and natural materials like wood and rattan to give it a clean, coastal vibe.
-
19 of 50
Hang Double Chandeliers
Design by Marie Flanigan Interiors / Photo by Julie Soefer
If you've got a room with soaring vaulted ceilings that results in a giant volume of airspace overhead, hanging a decorative pendant light is an obvious choice to help bridge the space between the roof and the floor.
 But if the room is especially large, one light fixture might not be enough. In this spacious California living room from Marie Flanigan Interiors, a pair of decorative black metal chandeliers adds visual interest, helps balance the light in the room after dark, and draws the eye up to admire the exposed ceiling beams.
But if the room is especially large, one light fixture might not be enough. In this spacious California living room from Marie Flanigan Interiors, a pair of decorative black metal chandeliers adds visual interest, helps balance the light in the room after dark, and draws the eye up to admire the exposed ceiling beams. -
20 of 50
Split Your Sectional
Design by Andrea May Interiors / Photo by Jenny Siegwart
In this living room from Andrea May Interiors, a small table between two sections of a modular sofa helps to elongate it so that it fits the wall, while providing space for books and a small light that wouldn't fit on either side of the wall.
-
21 of 50
Swap the End Table for a Rolling Bar Cart
Design by Leanne Ford Interiors / Photo by Josh Franer
In this living room from Leanne Ford Interiors, a round vintage metal and glass rolling bar cart subs for an end table, stocked with everything you need to pour a cocktail while simultaneously housing a brass-toned lamp.

The 6 Best Bar Carts of 2022
-
22 of 50
Use Rounded Furniture
Design by Jessica Davis of Atelier Davis / Photo by Heidi Harris
In this living room from Atelier Davis, red wall paint adds life to a long, rectangular shape of the space, and a large sectional sofa with rounded corners softens the sharp linear lines of the room.
-
23 of 50
Choose a Sculptural Coffee Table
Design by Michelle Gerson Interiors / Photo by Marco Ricca
A focus on varying shapes adds interest to this gray-and-white living room from Michelle Gerson Interiors, and a sculptural coffee table anchors the space with soft curves that aids circulation without bashed shins or stubbed toes.
-
24 of 50
Use a Plinth to Display Plants
Design by Tyler Karu / Photo by Erin Little
In this Maine living room from Tyler Karu, a vintage plinth classically used to display sculptures shows off a large plant instead.
 It's a twist on the usual plant stand and a fun way to add height that makes your living room layout more interesting while helping make sure that your plant gets the requisite amount of light.
It's a twist on the usual plant stand and a fun way to add height that makes your living room layout more interesting while helping make sure that your plant gets the requisite amount of light. -
25 of 50
Build In Seating
Design by Jessica Davis of Atelier Davis / Photo by Emily Followill
In this living room from Atelier Davis, a built-in banquette outfitted with throw pillows creates an additional seating area by the window.
-
26 of 50
Blacken the Fireplace
Design by Laquita Tate Interior Styling and Designs
In this spacious and light-flooded living room from Laquita Tate Interior Styling and Designs, painting the tall brick fireplace in a shade of matte charcoal black anchors the room and complements shades of green.
-
27 of 50
Choose a Statement Pendant Lamp
Design by Leanne Ford Interiors / Photo by Amy Neunsinger
A simple way to bring life to a minimalist living room is to focus on a statement piece.
 In this living room from Leanne Ford Interiors, an extra tall rattan pendant light is hung above the coffee table between opposite sofas, adding a sculptural element and soft ambient lighting.
In this living room from Leanne Ford Interiors, an extra tall rattan pendant light is hung above the coffee table between opposite sofas, adding a sculptural element and soft ambient lighting. -
28 of 50
Update Your Retro Space
Design by Laura Brophy Interiors / Photo by Hugo Landa Garcia
This desert living room in Rancho Mirage, California from Laura Brophy Interiors gets a quirky retro lift with a pair of lucite armchairs that suits the midcentury modern home and mixes well with contemporary furniture and decor in warm shades of caramel and beige.
-
29 of 50
Wash the Walls in Acid Yellow
Design by Studio Peake
This cozy British living room from Studio Peake takes a stand against the gray skies of London with acid yellow wall paint that bring the sun and the good vibes, energizing the classic architecture of the room. Yellow is a versatile shade that plays well with other colors, and makes a great foil for pops of green and red scattered throughout this spirited room.

-
30 of 50
Overlap the Art
Design by Leanne Ford Interiors / Photo by Erin Kelly
To help fill the wall space behind a long sectional sofa, Leanne Ford Interiors layered two large-scale pieces of simple, unframed abstract black-and-white art that is in keeping with the neutral tones of the room. This informal approach to hanging art on the wall creates a casually chic vibe that's easier to compose and hang than a gallery wall.
-
31 of 50
Wallpaper the Built-Ins
Design by Caroline Andréoni Interior Design / Photo by Sophie Lloyd
In this Parisian living room from Caroline Andréoni Interior Design, built-in bookshelves flanking the period fireplace are wallpapered in a dark pattern that adds subtle interest and dimension.
-
32 of 50
Hang a Gilded Mirror
Design by Leanne Ford Interiors / Photo by Erin Kelly
This contemporary all-white living room from Leanne Ford Interiors has curvy, chunky, sculptural furniture and is highlighted with a vintage gilded mirror on the wall that adds a decorative element over the minimalist fireplace.

-
33 of 50
Stack the Art
Fantastic Frank
Take the stress out of hanging your artwork and stack it casually on the floor against the baseboards instead, like this cool and colorful Barcelona, Spain apartment from Fantastic Frank. Be sure to vary shapes and heights, and if you prefer, use this same technique to stack vintage mirrors of varying sizes and shapes and frame styles instead.
-
34 of 50
Tile the Fireplace
Design by Studio Peake
This London living room from Studio Peake is a joyful mix of cool and warm tones, decor objects, and patterns, but black-and-white zigzag tiling on the classic fireplace surround adds a graphic modern touch.
-
35 of 50
Display Your Art Collection
Design by Tyler Karu / Photo by Erin Little
Interior designer Tyler Karu treated this white-walled living room like an art gallery to display a collection of colorful art, adding plenty of pattern and cozy textiles and furnishings to the seating area.

-
36 of 50
Add a Giant Floor Mirror
Design by Alvin Wayne
There are multiple ways to decorate with mirrors in your living room. Here, NYC-based interior designer Alvin Wayne leaned a giant floor mirror against the wall that bounces around light, increases sightlines, and makes the room feel doubled in size.
-
37 of 50
Skip the Curtains
Design by Cathie Hong Interiors / Photo by Margaret Austin Photo
Curtains, drapes, and window shades can come in handy for privacy, light, and temperature controls. But if your windows are located out of sight from nosy neighbors, and especially if they are energy efficient and located in a non-south-facing room, you might decide to leave them naked instead. In this light and airy midcentury modern living room from Cathie Hong Interiors, a wall of windows creates an indoor outdoor feel and a private backyard removes the need for curtains. If light control is an issue, you can install custom automated window shades that won't interfere with the aesthetics of the architecture.

-
38 of 50
Hang a Painting from the Bookcase
Design by Leanne Ford Interiors / Photo by Tessa Neustadt
There's no reason you have to hang a painting over the sofa or the fireplace. Displaying art in unconventional ways can help you pay more attention to it and create more of a dialogue between a piece of art and its surroundings. In this living room from Leanne Ford Interiors, a large unframed portrait is hung casually from a wall of bookshelves perpendicular to the fireplace, adding surprise and encouraging passersby to engage with the painting.
-
39 of 50
Repurpose a Vintage Trunk
Design by Tyler Karu / Photo by Erin Little
In this Spanish Colonial style living room from interior designer Tyler Karu, a repurposed vintage trunk doubles as a coffee table, complementing the earthy brown tones of the room.
-
40 of 50
Highlight a Design Classic
Design by Cathie Hong Interiors / Photo by Margaret Austin Photo
In this Mountain View, California living room in a 1956 John Calder Mackay home from Cathie Hong Interiors, a reproduction Grasshopper lamp from legendary midcentury designer Greta Grossman adds a period-appropriate and sculptural decor accent that looks just as modern as it did when it was first designed in 1947.

-
41 of 50
Bust Out
Design by Leanne Ford Interiors / Photo by Max Kim-bee
This living room gallery wall from Leanne Ford Interiors features an eclectic mix of photos, prints, and objects hung on the wall, while a bust posed on the bench in front of it creates a 3D effect that gives it more dimension.
-
42 of 50
Define Space with a Pendant Light
Fantastic Frank
In this open plan Swedish living room from Fantastic Frank, a simple triangular-shaped pendant light is hung low over the coffee table, helping to define the seating area, and providing ambient light that makes the space feel more intimate after dark.
-
43 of 50
Add a Book Tower
Design by Cathie Hong Interiors / Photo by Christy Q. Photo
This San Francisco living room from Cathie Hong Interiors features a stylish book tower nestled in a bank of windows next to a comfortable reading chair, allowing reading material to be right at hand without compromising the minimalist feel of the airy room.

The 11 Best Bookcases of 2022 | by The Spruce
-
44 of 50
Play with Ombre
Design by Tina Ramchandani Creative
The star feature of this living room from Tina Ramchandani Creative is the blue gradient paint treatment on the walls and ceiling that creates a calming atmosphere and is more memorable than flat painted walls.
-
45 of 50
Skip the Coffee Table
Fantastic Frank
While the coffee table is generally regarded as a must-have piece of decor in a living room, rules were meant to be broken. This spacious Ibiza living room from Fantastic Frank skips the coffee table, anchoring the room and its wrap-around seating area with a large colorful rug instead that leaves an open space for sleepovers, games of Twister, group yoga sessions, or hanging out on a rainy afternoon.
-
46 of 50
Add a Preserved Moss Wall Hanging
Design by Louis Duncan-He Designs / Photo by Eymeric Wilding Photography
If you lack a green thumb or travel too much to feel confident decorating your living room with house plants, a preserved moss wall hanging is a natural option that functions like a work of art, no maintenance required.
 In this living room from Louis Duncan-He Designs, a round preserved moss wall hanging is framed by the painted wood paneling, adding a stylized touch of nature that fits with the polished room.
In this living room from Louis Duncan-He Designs, a round preserved moss wall hanging is framed by the painted wood paneling, adding a stylized touch of nature that fits with the polished room. -
47 of 50
Install a Stealth Bar Cabinet
Design by JLA Designs
In this living room from JLA Designs, a stealth bar cabinet hides its contents when closed, but reveals a gleaming showcase for choice bottles and glassware with a mirrored back that ensures that it looks stylish and organized when left open.
-
48 of 50
Include a Conversation Piece
Design by Leanne Ford Interiors / Photo by Erin Kelly
When you're styling your living room, one school of thought goes that even in the most well designed spaces, there should always be one surprising element that challenges conventional notions of good taste, makes you chuckle, or just feels a little off kilter. In this living room from Leanne Ford Interiors, a giant disco ball is placed among stacks of books on a console table in the window and behind the sofa, reflecting light, creating magical shadows, and providing the room with a natural conversation starter that will break the ice when guest drop by.

-
49 of 50
Hang an Antique Chandelier
Fantastic Frank
This Swedish country living room from Fantastic Frank has flowy curtains, a loosely slipcovered sofa, a Scandi-style rocking chair, a large vintage area rug, and an antique chandelier hanging in the center of the room that adds a note of delicacy and old world charm.
-
50 of 50
Highlight Your Vinyl Collection
Design by Louis Duncan-He Designs / Photo by Eymeric Wilding Photography
Your living room decor should be dictated by how you like to spend time and entertain. In this living room from Louis Duncan-He Designs, matte black accents walls on either side of the classic fireplace are lined with floating shelves that serve as a showcase for a treasured vinyl collection and stereo setup for evenings by the fire listening to music.
Set up Family Sharing - Apple Support (UK)
You can start a new Family Sharing group and invite members to it, or join an existing group.
- Organizing a Family Sharing Group
- Inviting members to a family sharing group
- Joining a Family Sharing Group
Family Sharing lets you and up to five other family members share access to music, movies, TV shows, apps, books, subscriptions including iCloud+, and more without sharing an Apple ID. 1 You can set up Apple IDs for your kids, set the restrictions you want with Screen Time, and approve kids' requests to buy or download from their device with Ask to Buy. 2 You can also set up an Apple Cash account for a child or teen, or set up an Apple Watch for them.
Learn more about what you can do with Family Sharing
Organize a Family Sharing Group
An adult family member who is the family manager can set up Family Sharing for a group from their iPhone, iPad, iPod touch, or Mac. When Shared Purchases is turned on, the family organizer pays for family members' purchases and must provide an appropriate payment method. 3
3
For iPhone, iPad or iPod touch
- Go to the Settings menu.
- Press your name.
- Click Family Sharing, then click Set Up Family Sharing.
- Follow the on-screen instructions to set up a Family Sharing group and invite members to it.
On a Mac with macOS Ventura or later
- Choose Apple menu > System Preferences and click Family.
- Select Set Up Family Sharing.
- Follow the on-screen instructions to set up a Family Sharing group and invite members to it.
On a Mac with macOS Monterey or earlier version
- Choose Apple menu > System Preferences, then click Family Sharing.
- Confirm the Apple ID that will be used for Family Sharing and make sure Share My Purchases is checked.
- Follow the instructions on the screen.
Invite members to a Family Sharing group
If you decide to invite members later or want to add another person to a Family Sharing group, you can send an invitation via Messages, email, or in person.
If you use multiple Apple IDs, you can send a group invitation for each of your accounts to share purchases made with other Apple IDs with members.
On an iPhone or iPad with iOS 16 or later
- Go to Settings.
- Click Family.
- Click Add Family Member .
- If your child doesn't have an Apple ID, click Create an account for a child. If your child already has an Apple ID, click Invite People. They can enter their Apple ID password on your device to accept the invitation.
- Follow the on-screen instructions to set up parental controls, location sharing, and more.
On an iPhone, iPad, or iPod touch with iOS 15 or earlier
- Go to Settings.
- Tap your name, then tap Family Sharing.
- Click Add Family Member.
- If your child doesn't have an Apple ID, click Create an account for a child. If your child already has an Apple ID, click Invite People. They can enter their Apple ID password on your device to accept the invitation.
- Follow the instructions on the screen.
On a Mac with macOS Ventura or later
- Choose Apple menu > System Preferences.
- Click Family.
- Click Add Family Member, then follow the on-screen instructions.
On a Mac with macOS Monterey or earlier
- Choose Apple menu > System Preferences.
- Click Family Sharing.
- Click Add Family Member, then follow the on-screen instructions.
Checking the status of a sent invitation
Once an invitation has been sent, its status can be checked.
On an iPhone, iPad, or iPod touch
- Go to the Settings menu.
- Click Family. On iOS 15 or earlier, tap your name and then tap Family Sharing.
- To view the invitation status, select the username.
- If you want to resend the invitation, select Send invitation again.
On a Mac with macOS Ventura or later
- Choose Apple menu > System Preferences and click Family.

- To view the invitation status, select the username.
- If you want to resend the invitation, select Send invitation again.
On a Mac with macOS Monterey or earlier version
- Choose Apple menu > System Preferences, then click Family Sharing.
- To view the invitation status, select the username.
- If you want to resend the invitation, select Send invitation again.
Joining a Family Sharing Group
You can accept or decline an invitation to a Family Sharing group right on your device. You will receive an invitation via email or text message. You will be able to reply directly from the invitation. If you missed the invitation email or text message, follow these steps to reply from your device. You can only be in one family group at a time.
On an iPhone, iPad, or iPod touch
- Go to the Settings menu.
- Press your name.
- Click "Invitations".
Follow the instructions on the screen to accept the invitation. When you join a Family Sharing group, you may be asked to verify your account information and subscribe to features or services that are set up for your family.
When you join a Family Sharing group, you may be asked to verify your account information and subscribe to features or services that are set up for your family.
On a Mac with macOS Ventura or later
- Choose Apple menu > System Preferences.
- Click Family.
Follow the instructions on the screen to accept the invitation. When you join a Family Sharing group, you may be asked to verify your account information and subscribe to features or services that are set up for your family.
On a Mac with macOS Monterey or earlier
- Choose Apple menu > System Preferences.
- Click Family Sharing.
Follow the instructions on the screen to accept the invitation. When you join a Family Sharing group, you may be asked to verify your account information and subscribe to features or services that are set up for your family.
If you can't accept the invitation
If you can't accept the invitation, check to see if the other person has used your Apple ID to join the Family Sharing group.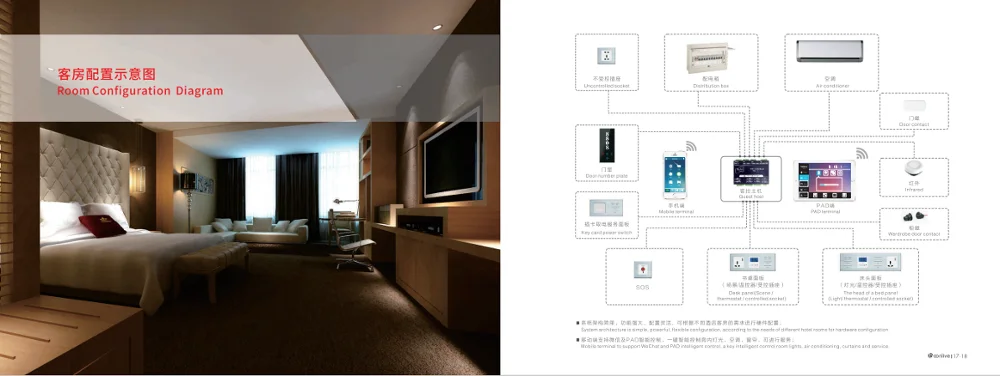 Remember that you can only join one family sharing group, and you can only move to another group once a year.
Remember that you can only join one family sharing group, and you can only move to another group once a year.
- Not all content can be shared.
- Age varies by country or region.
- Accepted payment methods vary by country or region.
Publication date:
Set up a name, phone number, and email address for an Apple ID on a Mac
Search this guide
- Welcome!
-
- Menu bar
- Spotlight
- Control point
- Siri
- Notification Center
- Desktop
- Dock
- Finder
-
- Internet connection
- Website Browsing
- Volume control
- Taking a screenshot or screen recording
- Viewing and editing files with Quick View
- Quick note writing
- Set up Screen Time for yourself
- Setting focus to focus on the task
- Edit photos and videos in the Photos app
- Using the "What's in the picture?" with photos
- Get directions in the Maps app
- Create a recording in the Recorder application
- Using trackpad and mouse gestures
- Using the Touch Bar
- Using Touch ID
- Using keyboard shortcuts
- macOS update
-
- Embedded Applications
- Opening apps
- Working with application windows
- Using applications in full screen mode
- Using Applications in Split View
- Download apps from the Mac App Store
- Installing and reinstalling apps from the Mac App Store
- Installing and uninstalling other applications
-
- Changing system settings
- Change desktop picture
- Using splash screens
- Adding an email account and other accounts
- Using shortcuts to automate tasks
- Create a Memoji in the Messages app
- Change the picture that represents you or other people in apps
- Changing the system language
- Improved screen visibility
-
- Creating and working with documents
- Opening Documents
- Using dictation
- Adding notes to files
- Combining files into one PDF file
- Printing Documents
- Organize your desktop with stacks
- Grouping files into folders
- Adding tags to files and folders
- Sending emails
- Using the Online Text feature to interact with text on a photo
- File backup
- File Recovery
-
- Create an Apple ID
- Manage your Apple ID settings
- What is iCloud?
- What is iCloud+?
- Set up iCloud on Mac
- Store files in iCloud Drive
- Sharing files with iCloud File Sharing
- iCloud storage management
- Using iCloud Photos
-
- What is Family Sharing?
- Setting up Family Sharing
- Adding Users on Mac
- Set up Screen Time for your child
- Sharing shopping with family members
- Making a FaceTime call
- Using SharePlay to Share Viewing and Listening
- Sending text messages
- Share your calendar with family members
- View content shared with you
- View the locations of friends and family
- Multiplayer games with friends
-
- Using Continuity to Work with Multiple Apple Devices
- Stream audio and video via AirPlay
- Using keyboard and mouse or trackpad to control multiple devices
- Using iPad as a Second Display
- Transfer tasks between devices
- Insert photos and scanned documents from iPhone or iPad
- Insert sketches from iPhone or iPad
- Copy and paste using multiple devices
- Use your Apple Watch to unlock your Mac
- Make and receive calls on Mac
- Transfer files between devices using AirDrop
- Sync music, books and more between devices
-
- Music playback
- Listening to podcasts
- Watching movies and TV shows
- Reading and listening to books
- Reading the news
- Stock price tracking
-
- Subscribing to Apple Music
- Subscribing to Apple TV+
- Subscribing to Apple Arcade
- Subscribe to Apple News+
- Subscribe to podcasts and channels
- Subscription management in the App Store
- View family subscriptions to Apple services
-
- Manage cookies and other website data in Safari
- Using Private Browsing Mode in Safari
- View privacy reports in Safari
- About passwords
- Reset your Mac login password
- Create and autofill strong passwords
- Securing your Apple ID
- Set up security for your Mac
- Protecting privacy in Mail
- Maintaining privacy
- Pay with Apple Pay in Safari
- Use Sign in with Apple for apps and websites
- Protecting your Mac from malware
- Camera access control
- Search for a missing device
-
- Getting started with accessibility features
- Vision
- Hearing
- Motor skills and coordination
- Main
-
- Change screen brightness
- Connecting a wireless keyboard, mouse, or trackpad
- Connecting other wireless devices
- Connecting a monitor, TV or projector
- Adding a Printer
- Using the built-in camera
- Using AirPods with Mac
- Save Energy on Mac
- Storage optimization
- Burning CDs and DVDs
- Home accessories management
- Starting Windows on a Mac
- Resources for Mac
- Resources for Apple Devices
- Copyright
In the "Name, phone number, email" settings, you can edit the name, phone number, and email address associated with your Apple ID.